The Core Features of Auction Goblin Part 1: The Prices Page
by Auction Goblin TeamAuction Goblin was initially created in March 2023 to solve a very specific problem: Find the prices of items on the auction house. Technically that is the most core (and basic!) feature of the platform, and clearly the website has evolved a lot since then.
Auction Goblin can do so much more now, and we're here to outline some of the new features of the website in a series of posts on this blog, so keep an eye out as we publish new articles!
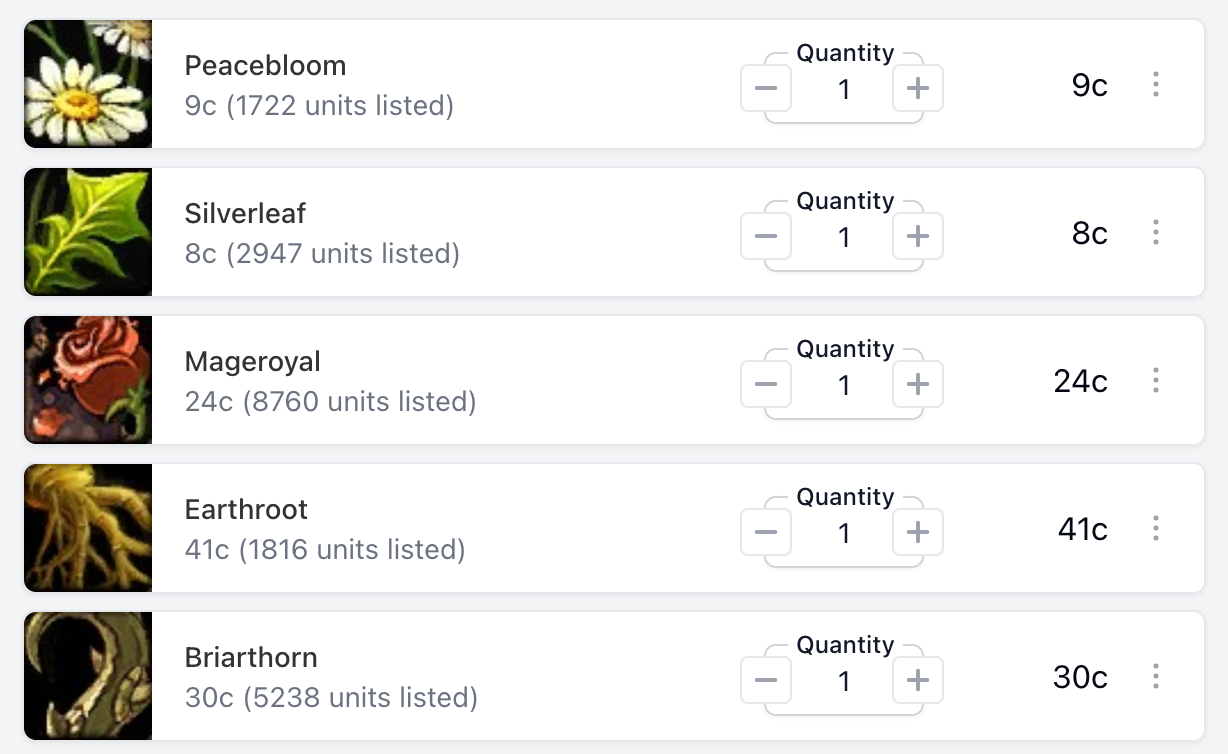
1. The Prices Page
As you probably already know, the prices page gets the latest prices from the Official Blizzard™ API! These prices are published roughly every 1~2 hours and the price that you see listed is the cheapest possible buyout price you can get for that item. Keep in mind, sometimes the cheapest items come in stacks of 20, but we will always show the price of 1 item so it's easier to do math that way. So what you see under the name of the item is the minimum buyout prices, next to the total number of listings. You can see the same number on the right side of the item, however, you can control that number by adjusting the quantity using the -/+ buttons.

If an item can be crafted, you will be able to expand the item and see all the ingredients of the recipe. And if there's more than one recipe, then it will show them all! As you can see profit is calculated separately for each recipe based on the minimum buyout price of the materials as well.
Also, when you click on crafting materials in the list, they will appear at the bottom of the list of items. Click again to remove it, or just use the dropdown menu to remove the new item.

Also don't forget you can drag and drop your items to rearrange them!
One thing to note is that it is not possible to search for items with random affixes like "of the whale" or "of agility". This is a limitation set by Blizzard, and there isn't much we can do to fix it unfortunately. You can still search for the base name of the item, and it will return the auction results of all versions of that item.
Once you are done creating your favourite list you can save it two ways:
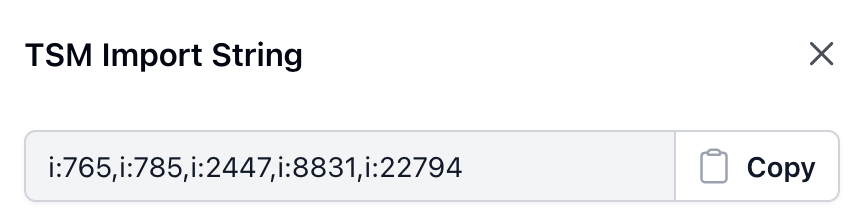
1. Copy and paste your TSM import string. TSM import strings work both with your TSM addon in-game, or can also be used to automatically import items into a collection.
Or
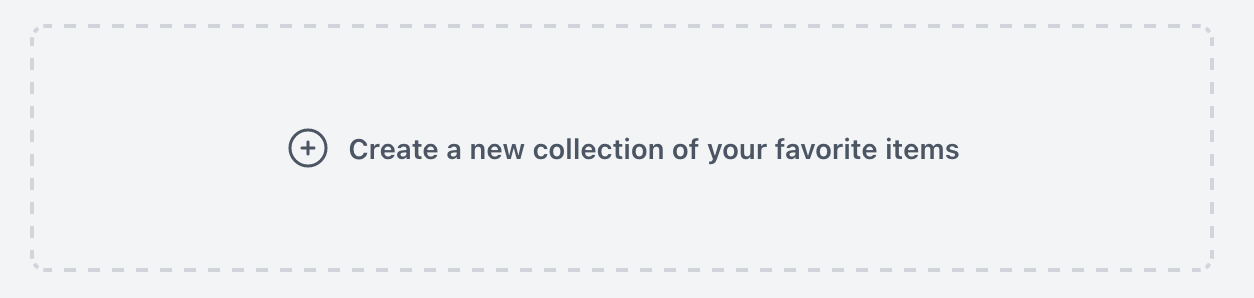
2. Go to the collections page and create a new collection! You will see your items already imported when you click on "create a new collection".
Last but not least, when you're done looking at the prices page, you can click on the item name or the dropdown menu (3 dots) to go see the item detail page, where there will be much more information about an item and its prices.
In fact, the item detail page has a lot of features of its own so that will be covered in a future blog post!